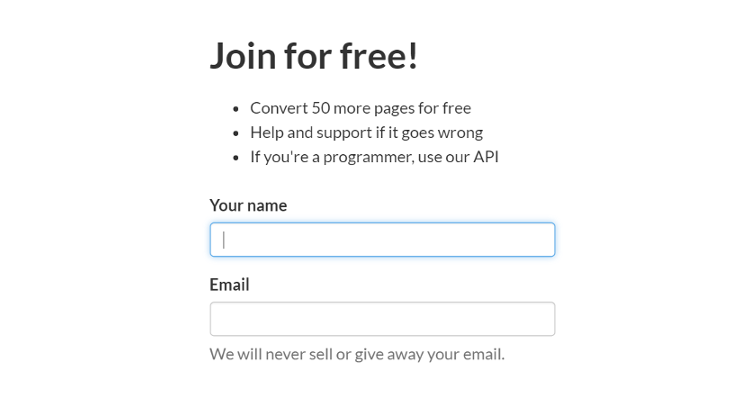
Using the PDFTables API, you can use VBA to convert PDF to Excel.
Our algorithm can 'see' tables and understands the spacing between items to identify the rows and columns, much as your eye does when you scan a page. You can use our free API and the macro we've created to extract data from PDF to Excel using VBA, whilst in Excel.
If you haven't already, create a free account to get your API key.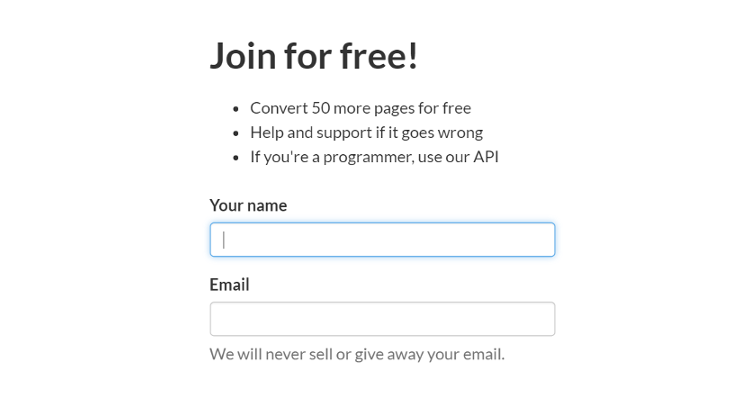
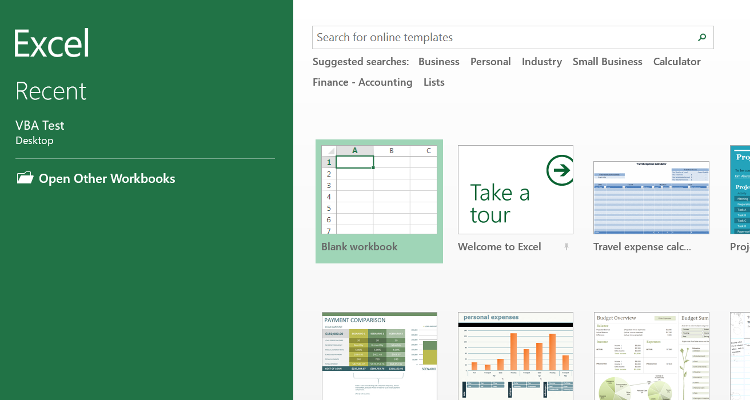 workbook in Excel" />
workbook in Excel" />
Open the Excel options window ( File → Options ) and navigate to the Customize Ribbon tab, then on the right hand side, tick the box next to Developer . Click OK to close the dialog.
 menu in Excel" />
menu in Excel" />
Now, open the newly added Developer tab at the end of the main ribbon, and click the Visual Basic icon (on the far left).
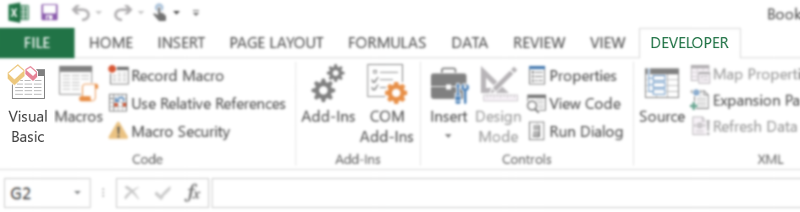
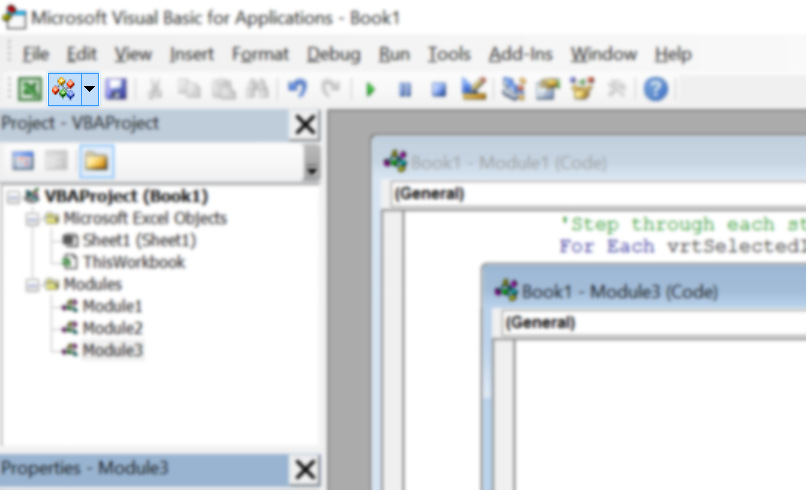
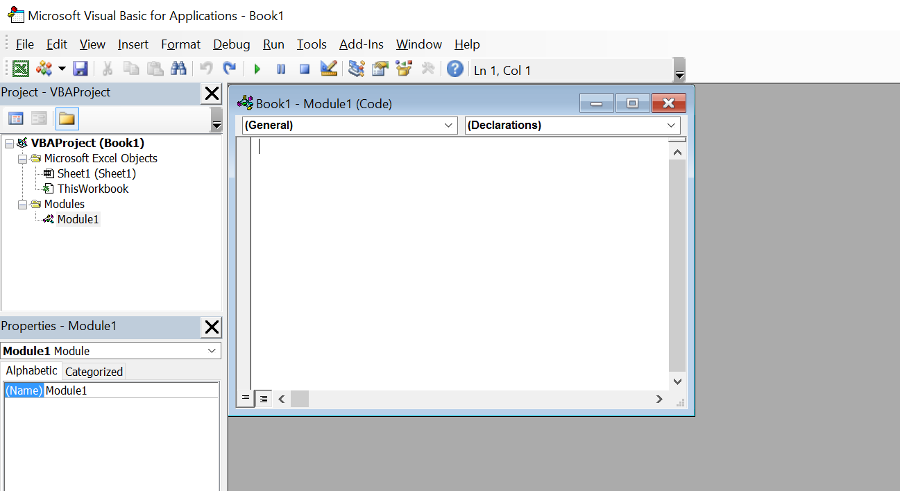
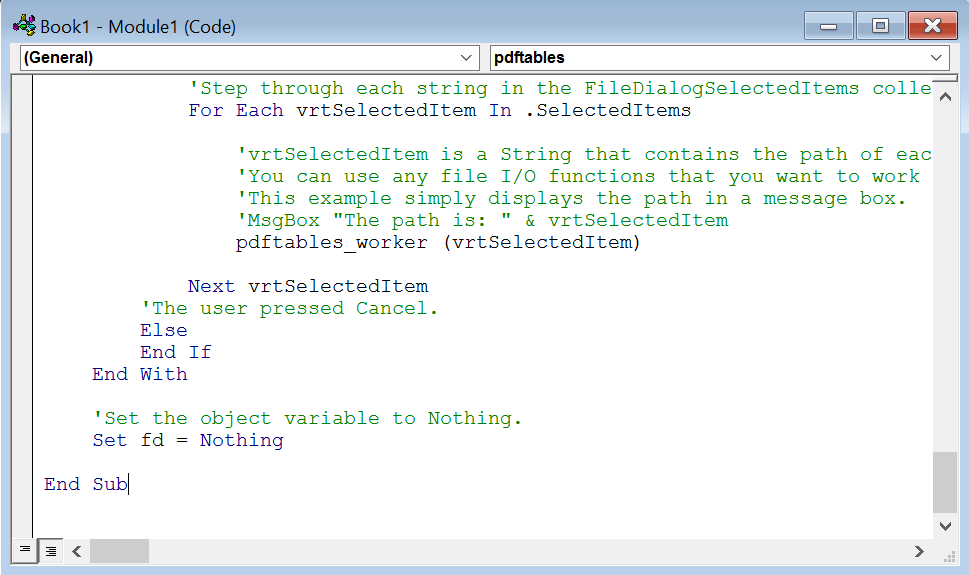
The code editor should now look something like this:
Click the Run Macro button in the toolbar, or press F5 on your keyboard, and select PDF2Workbook .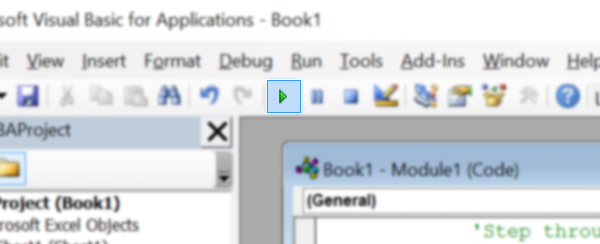
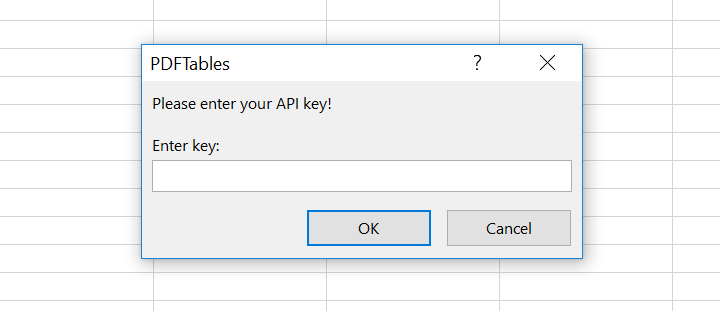
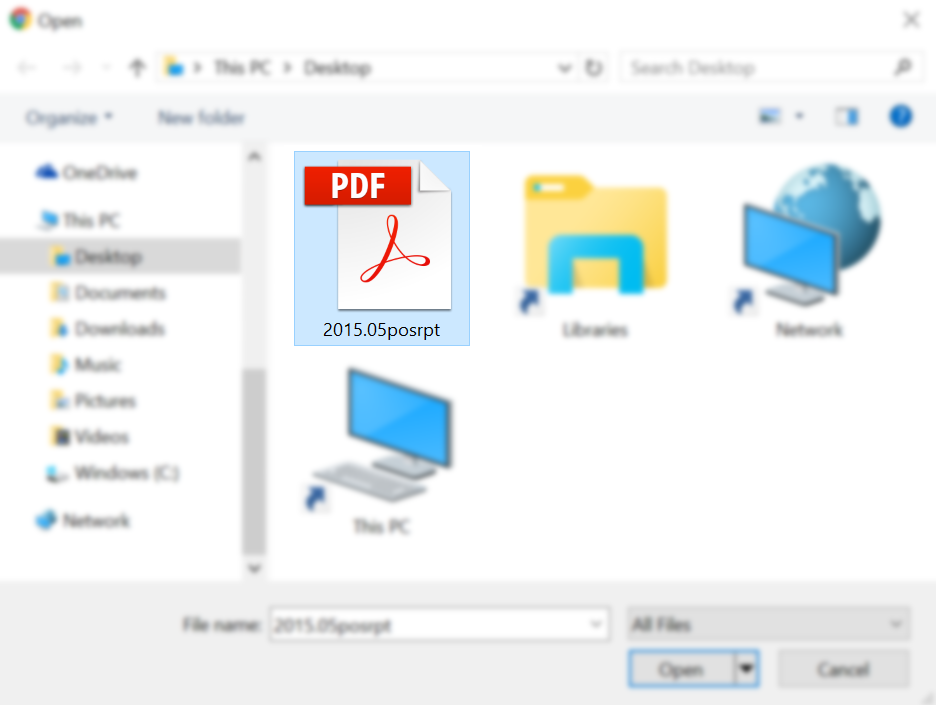
Wait for your PDF to be converted. Once it's complete, the window will refresh, and a new spreadsheet will be opened with the data from your PDF.